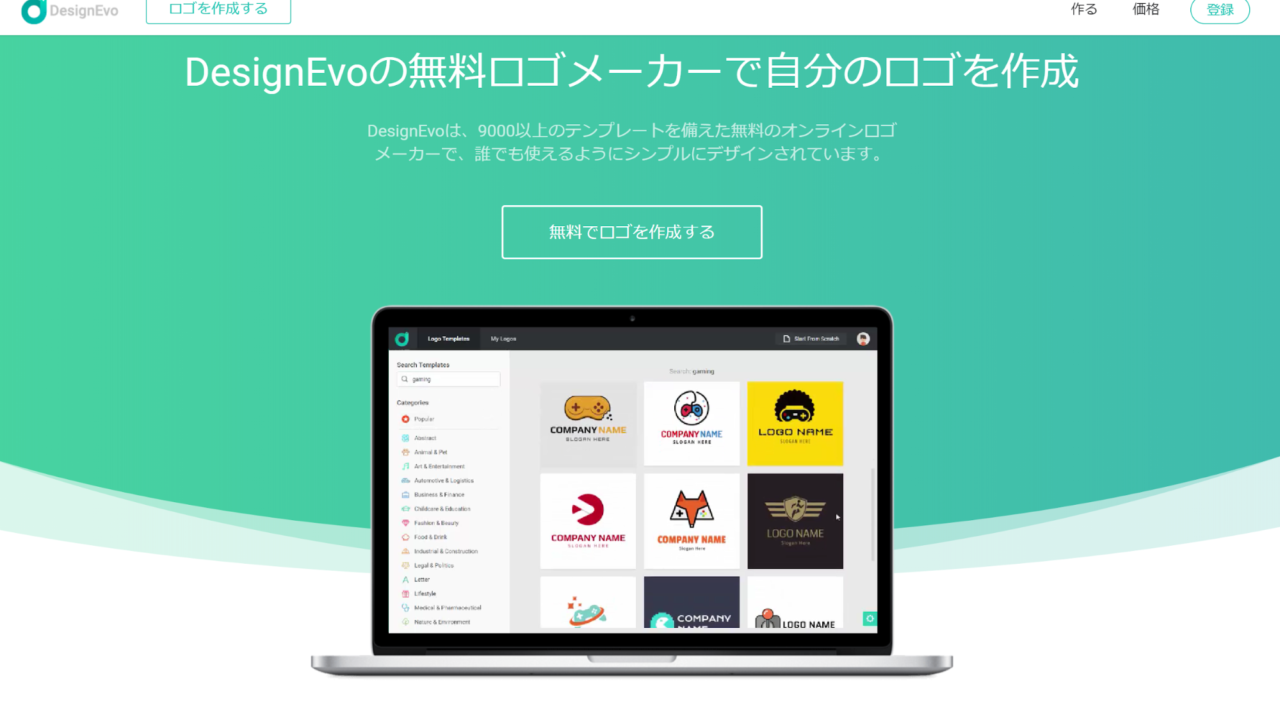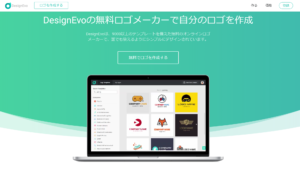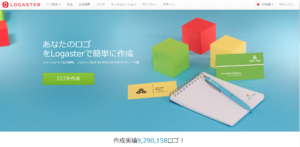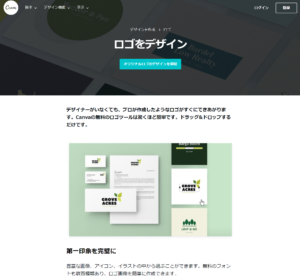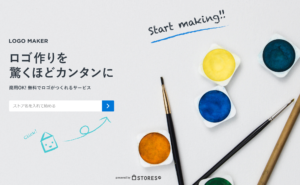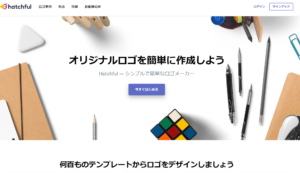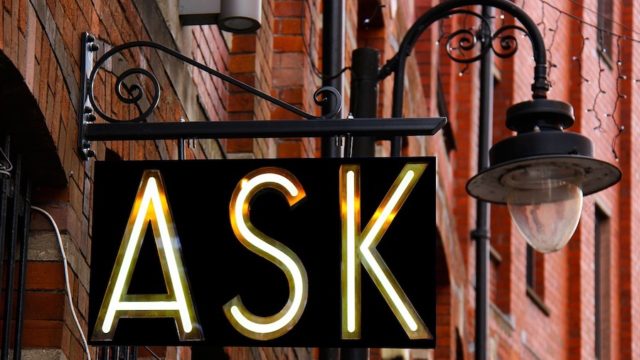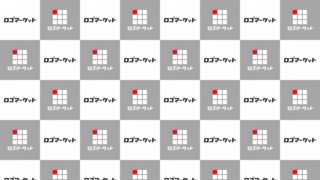「ロゴを作ってみたいけれどほとんど知識がない…」
「できれば無料で簡単に作れないかなぁ」と思っている方も多いと思います。
私も初めてロゴを作った時、どこから始めれば良いのか分からず迷った経験がありました。
そんな方でも”ロゴジェネレーター”を使えば、無料で簡単に素敵なロゴが作ることができるんです。
ロゴジェネレーターとは、ロゴを生成するツール。
今回は自分で簡単にロゴを作れるおすすめのサイトとその使用方法についてまとめました。
それぞれ実際に使用し、制作の手順もまとめたので、この記事を読んだらすぐに自分でロゴを作れるようになりますよ。
紹介するサイトは、以下の6つです。
- Design Evo
- LOGASTER
- Canva
- WiX
- LOGO MAKER
- Hatchful
目次
①Design Evo
サービス概要
カテゴリーごとのテンプレートが充実しているので、イメージに合ったロゴを見つけやすく、かつ作りやすい無料のロゴメーカーです。
価格
300pxまでは無料で使えますが、それ以上で作りたい場合やその他のオプションが必要な場合は、BASICで約25ドル、PLUSは約50ドル(2019年5月現在)でアップグレード可能です。
詳細は下記の表をご覧ください。
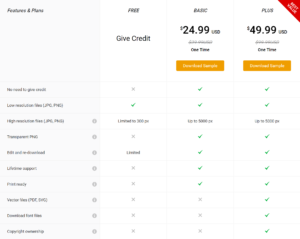
特徴
9000以上のデザインテンプレート、100以上のフォントから作成できます。
実績
海外のロゴのようなデザインが多いです。
グラデーションを使用したロゴの制作できます。
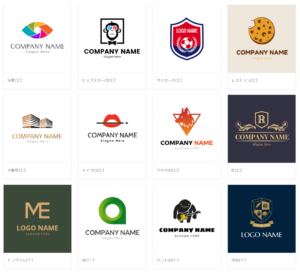
使用方法
①トップページの「無料でロゴを作成する」をクリック。
②ロゴを探す。
※左上の「テンプレートを検索する」という検索窓にキーワードを入力して探します。
日本語より英語を入力した方が多くのデザインが見つかりますよ。
その下の「カテゴリー」から探していくことも可能です。
③気に入ったロゴをクリックすると、下記のように「あなたの会社名とスローガンを入力する」と表示される。
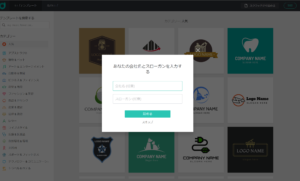 ④会社名・スローガンを入力し、「始める」をクリック。
④会社名・スローガンを入力し、「始める」をクリック。
※今回は会社名に「デザインのコト。」、スローガンに「Design Evo」を入力。
フォントの種類・サイズや配置、色を整え、完成です。
実際に作ってみた
テンプレートを選択し、左のマークの色をピンクから紺に変え、文字の配置を変えて作ってみました。

②LOGASTER
サービス概要
バリエーションを比較しながら作れ、一気に名刺からファビコンまでデザインすることもできるサイトです。
価格
小さいサイズ(150px)のロゴは無料、それ以外は下記の料金が発生します。
お支払い後は、下記の権限が付与されます。
- 透かし無しのロゴ
- 高解像度のファイル
- 背景透過のファイル
- ロゴの変更権限
- 商標の登録権
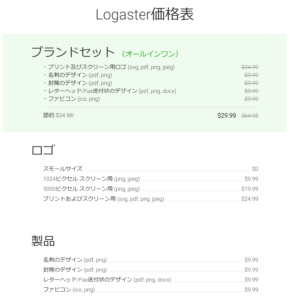
特徴
上図価格表に記載のブランドセットでは、全製品(ロゴ、名刺、封筒、用紙、ファビコン)を一度にダウンロードすることもできます。
作成中にロゴの一覧が並ぶため、ロゴの比較もしやすいです。
※参照:使用方法②の下の図
実績
手書き風のフォントや色で、親しみやすいデザインのロゴが多いです。

使用方法
①トップページの「ロゴを作成」をクリック。
②会社名を記入し、ビジネスタイプを選択。
※ビジネスタイプは選択せずに、「すべてのタイプ」のまま次に進むことも可能です。
「デザインのコト。」「すべてのタイプ」と入力・選択で下記の画面になります。
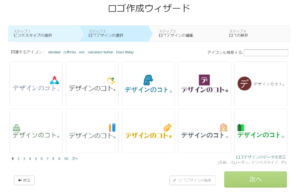 ③この中から好きなものを選択し、次へをクリック。
③この中から好きなものを選択し、次へをクリック。
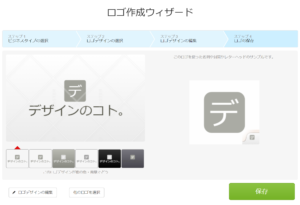 ④左下の「ロゴデザインの編集」から編集が可能。フォントの色や配置などを変えて完成。※編集中は上の写真のように、デザインに斜線が入って見にくい状態になっています。
④左下の「ロゴデザインの編集」から編集が可能。フォントの色や配置などを変えて完成。※編集中は上の写真のように、デザインに斜線が入って見にくい状態になっています。
⑤右下のボタンからロゴを保存。
※この時メールアドレスからアカウントを登録する必要があります。
登録後、無料でダウンロードできるのは、小さいサイズのロゴのみ。
また、右側にそのデザインを使用した名刺やファビコン(アドレスバーやタブ部分のアイコン)のイメージが出てくるのでイメージがしやすいです。
実際に作ってみた
無料で作成・ダウンロード可能な、小さいロゴを作ってみました。
テンプレートを選び、色の変更をしただけです。

③Canva
サービス概要
ロゴ以外にも、バナーや名刺、ポスターなど様々なデザインができるサービス。
無料素材も豊富です。
価格
Canvaは基本的には無料で利用できますが、有料のテンプレートやイラスト・写真などを使用できるプランもあります。
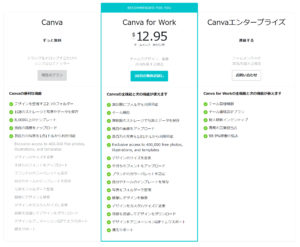
特徴
フォントのスペースを自由に決められるのが特徴的です。
これは、他のロゴジェネレーターでは難しいので、フォントの間隔にこだわりたい人におすすめ。
使用方法
①トップページの「オリジナルロゴのデザインを開始」をクリック。
②登録が必要。登録の必要事項を記入。
③左側にあるテンプレートから選んでアレンジしていくことも、一からオリジナルのものを作っていくことも可能。
実際に作ってみた
フォントのスペースを変更し、上に配置されている3つのドットのうち左の1つの色を変更してみました。

④WiX
サービス概要
簡単な質問に答えていくことで、自分好みのロゴを作ることができます。
サクっと作ってみたい人にお勧めです。
価格
ロゴ作成は無料ででき、jpegであればダウンロードも無料です。
背景透過のpngデータをダウンロードしたい場合は、料金がかかります。
プランは2種類。
ベーシックプランで20ドル、アドバンスドプランは50ドル。
アドバンスドプランには、リサイズ対応のロゴファイルとSNS用サイズのファイルが追加されています。

特徴
配色が簡単に決められる「パレット」機能があります。
また、ロゴが一覧に表示されるため、デザインの比較がしやすいです。
使用方法
①トップページの「今すぐはじめる」をクリック。
②新規登録をし、利用開始。
※今回は「名前を入力」に「デザインのコト。」、「タグラインを追加してください(オプション)」に「Wix」を入れて作ってみました。
③「どんなロゴを作りますか?」「好みのスタイルを選んでください」「このロゴは好きですか?」「何にロゴを使用したいですか?」と質問が続いていくので答えていく。
④「編集するロゴを選択」という下記の画面が出てくるので、好きなデザインを選ぶ。
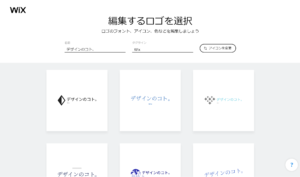 ⑤デザインが右側に表示される。
⑤デザインが右側に表示される。
※パソコン上の画面やショップバッグに、ロゴを配置したイメージも見れます。
⑥左側の「パレット」機能でフォントや色の変更が可能。
※パレット使うことで配色に悩む必要がありません。
⑦完成したら、画面右上の「次へ」をクリック。
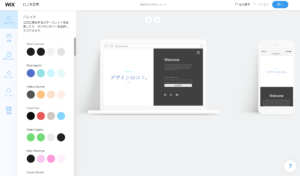 ⑧ロゴをダウンロード。
⑧ロゴをダウンロード。
※ロゴプラン選択画面の下部に「無料版ロゴファイルのダウンロードはこちら」という記載があるので、そちらをクリックすれば、無料でダウンロード可能。
(少し分かりにくいので、赤枠で分かりやすく囲いました。)
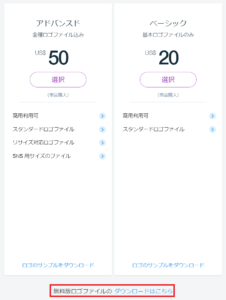 ※ただし無料版はjpegでダウンロードされ、背景透過データではないので注意。
※ただし無料版はjpegでダウンロードされ、背景透過データではないので注意。
実際に作ってみた
今回はロゴの選択画面に出てきたものを利用しました。
「パレット」で配色パターンを選び、文字の位置を少し変更しています。

⑤LOGO MAKER
サービス概要
STORESというオンラインストアを作りたい方、ストアを持っている方も、持っていない方も利用できるサイト。
商用利用可能なロゴを無料で作れるサービスです。
価格
無料です。アップグレード等もありません。
特徴
シンプルなアイコンが豊富な、ロゴジェネレーター。
保存形式は、png(透過/不透過)とjpgが選べます。
またサイズも、大(横幅480px)中(横幅240px)小(横幅120px)から選べます。
使用方法
①トップページの「ストア名を入れて始める」に入力してクリック。
②すぐに編集画面になり、左上のテキスト部分に入力した「デザインのコト。」が表示される。
※今回も「デザインのコト。」を入力し、進めていきます。
③そのすぐ下で「キャッチコピー」の入力が可能。
今回は「LOGO MAKER」を入力しました。
 ④左下のアイコンから選び、色やフォントを変えれば完成。
④左下のアイコンから選び、色やフォントを変えれば完成。
実際に作ってみた
新規登録不要、デザインテンプレート無し、というとてもシンプルなロゴジェネレーターでした。
アイコンの色のみ変えて、文字の配置を左寄せにしました。

⑥Hatchful
サービス概要
起業家のために作られたロゴメーカーのため、ビジネスに使いやすいデザイン・形式のロゴが作れます。
価格
無料です。アップグレード等もありません。
特徴
選択項目も少なく、バリエーション豊富なロゴがサッと作れます。
完成後は、様々なSNSに対応したサイズのロゴに変換され、登録したメールアドレスに送られてくるので、必ずメールを確認しましょう。
実績
はっきりとしたカラーのデザインが多い印象です。
図形で囲まれたロゴを作りたい人にはおすすめ。
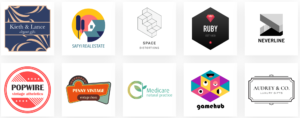
使用方法
①トップページの「今すぐはじめる」をクリック。
②「ビジネスの業界を選択してください」「デザインのスタイルを選択してください」と出てくるので項目を選択していく。
今回は、「ビジネス名を入力してください」で「ビジネス名」に「デザインのコト。」、「スローガン(オプション)」に「Hatchful」と入力。
「どこでロゴが使用されるかを教えてください。」で選択すると、たくさんのロゴが生成されます。
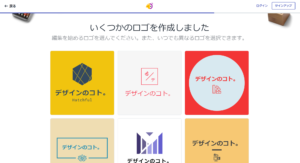 ③この中から好きなものを選び、色やフォントを変えていく。
③この中から好きなものを選び、色やフォントを変えていく。
※テンプレートによっては、「スローガン」は表示されません。
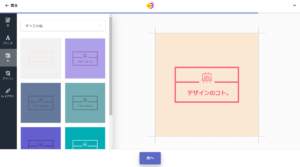 ※このロゴジェネレーターでは、文字の位置を変更できませんでした。
※このロゴジェネレーターでは、文字の位置を変更できませんでした。
「デザインのコト。」をロゴにする場合、最後の句点の関係で左に寄ったように見えてしまうので、バランスを取る必要があります。
今回は、文頭に空白を入れることで、多少バランスを取ることはできましたが、文字のバランスを整えたい場合は注意が必要です。
④ロゴをダウンロードする際に登録が必要。
※登録後ダウンロードに進みますが、生成したロゴは登録したメールアドレスに送られてきます。
実際に作ってみた
テンプレートを選び、色のパターンを変更して作りました。

無料のロゴジェネレーター6選 まとめ
最後に、それぞれの違いを簡潔にまとめました。
素敵なロゴを作ってみてくださいね。
①Design Evo
| 登録 | 不要 |
|---|---|
| 価格 | 300pxまでのロゴを無料でダウンロード可能。 300px以上のサイズは、BASICで約25ドル、PLUSは約50ドルでアップグレード可能。 |
| 特徴 | カテゴリーごとのデザインテンプレートとフォントが豊富。 |
②LOGASTER
| 登録 | 登録後ダウンロード可能 |
|---|---|
| 価格 | 小さいロゴのみ無料でダウンロード可能。 |
| 特徴 | シンプルなロゴ多数、親しみやすいデザインが多い。 デザインの比較がしやすい。 |
③Canva
| 登録 | 必須 |
|---|---|
| 価格 | 無料。ただ、編集画面に有料素材も同時に表示されるので注意。 |
| 特徴 | お洒落なデザインテンプレートが豊富、ロゴ以外のデザインも可能。 フォントスペースも自由に変えられる。 |
④WiX
| 登録 | 必須 |
|---|---|
| 価格 | jpegのみダウンロード可能。 |
| 特徴 | 配色パターンが豊富、質問に答えていくだけでデザインが決まる。 |
⑤LOGO MAKER
| 登録 | 不要 |
|---|---|
| 価格 | 3種類の形式と大きさのロゴをダウンロード可能。 |
| 特徴 | デザインテンプレートなし、アイコンが豊富で1番シンプル。 |
⑥Hatchful
| 登録 | 登録後ダウンロード可能、ダウンロードはメールアドレスに送られる。 |
|---|---|
| 価格 | 様々なSNSに対応した形式のロゴがダウンロード可能。 |
| 特徴 | 文字の位置変更が出来ない、配色パターンが豊富、スクエアのデザインが多い。 |