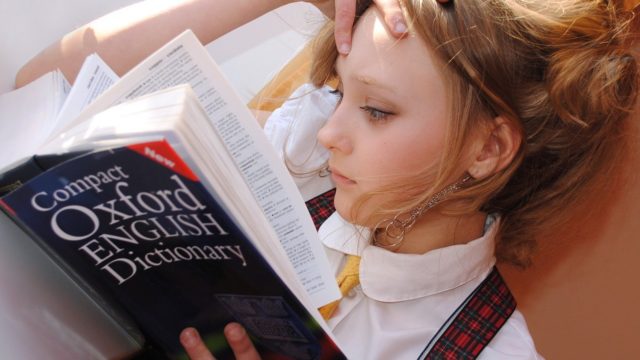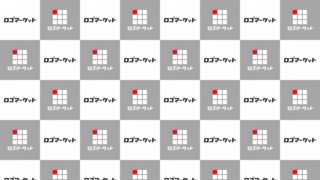背景画像を設定できることで知られるWEB会議ツール「ZOOM」。
しかしビジネス利用が多いユーザーにとっては、どんな画像を背景にすればいいのかわからずに困っている人も多いのではないでしょうか。
そんな時に利用したいのが、無料でZOOM用のオリジナル背景画像を作成できるツールです。
今回はWEB会議で利用する際に適した背景画像について考えるとともに、ツールの利用方法とZOOMの背景設定方法についてご紹介します。
※情報は2020年5月28日時点のものです。
目次
ZOOMは背景設定が可能
昨今WEB会議ツールとして注目を浴びている「ZOOM」は、背景画像を設定できるため、部屋の様子を見せることなく会議に臨むことができます。
新型コロナウィルス感染拡大による自粛の影響で、自宅からWEB会議に参加する機会が多くなった今、画面に自宅の様子が映らないよう苦慮している方も多いのではないでしょうか。
その点、ZOOMは背景画像を設定できるので、カメラの映り込みや場所を気にしないで済むのが大きなメリットといえるでしょう。
セキュリティの脆弱性などが指摘されていますが、未だ一定のユーザーを確保しているのは、ユーザーに配慮したこうした機能のおかげもあるのかもしれません。
しかしビジネスで活用する場合、背景選びにも気を使うものですよね。
どのような背景にするのが望ましいのでしょうか。
ビジネス利用に適した背景画像とは?
ビジネス利用するのであれば、背景はできるだけ主張しないものがおすすめです。
自分の好きな風景画像や写真を使用するのも良いですが、色が強すぎたり画像の主張が強すぎたりすると、どうしてもそちらに目が行きがちになり、打ち合わせに集中できなくなってしまいます。
特に少人数での打ち合わせの場合、画面が大きく表示されるため、主張の強い背景はどうしても気になってしまいます。
無難なのは会社ロゴ
法人・個人に関わらず、ビジネスで利用するのであれば、ロゴマークを並べたものがおすすめです。
会社についてさりげなくアピールすることができますし、会社の看板を背負っているという責任感も与えることができます。
また自然とロゴマークに目が行くので、アイスブレイクの際の話のタネにもなってくれるでしょう。
もちろん、使用前には必ず会社の許可を取る必要があります。
事前に総務課などに確認しておきましょう。
しかし、そのままロゴマークデータを使ってしまうと、縦横に引き伸ばされた背景画像になってしまう可能性があります。
とはいえ、ZOOMに適した背景画像を作るのはなかなか面倒なものです。
そこでおすすめしたいのが、2つの画像を組み合わせることでオリジナルの背景画像が無料で作れるサービスです。
無料で背景画像が作れるサービスが登場!
ロゴマークの販売などを行う「ロゴマーケット」が提供しているもので、簡単な操作でオリジナル背景を作成することができます。
【無料】オンライン会議ZOOM背景自動作成ツールを使ってみる
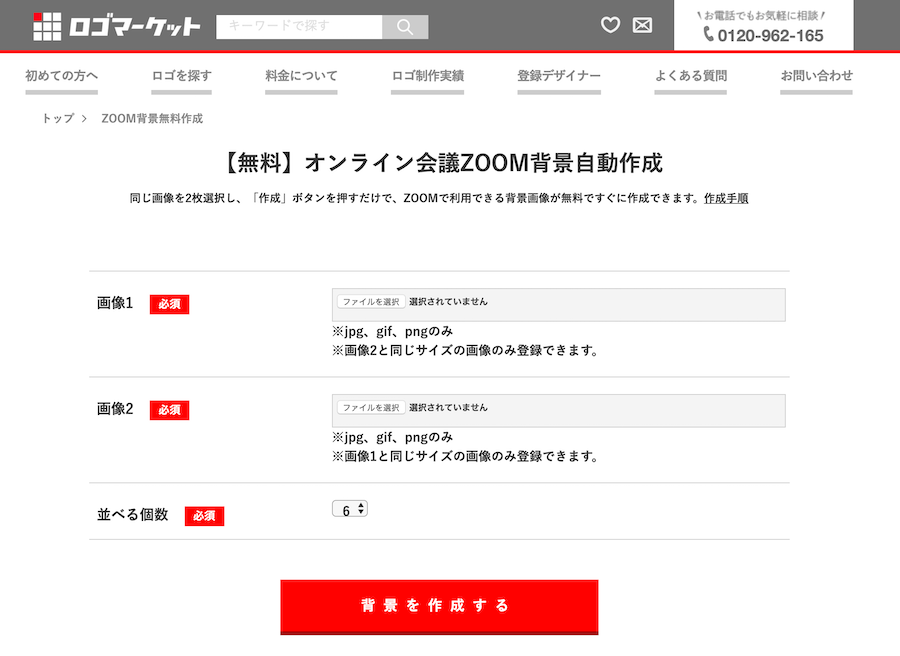
このツールでは、同じサイズの2つの画像を組み合わせた、ZOOM用の背景画像を作成することができます。
以下2つのロゴマークを用いて、使い方を説明していきます。
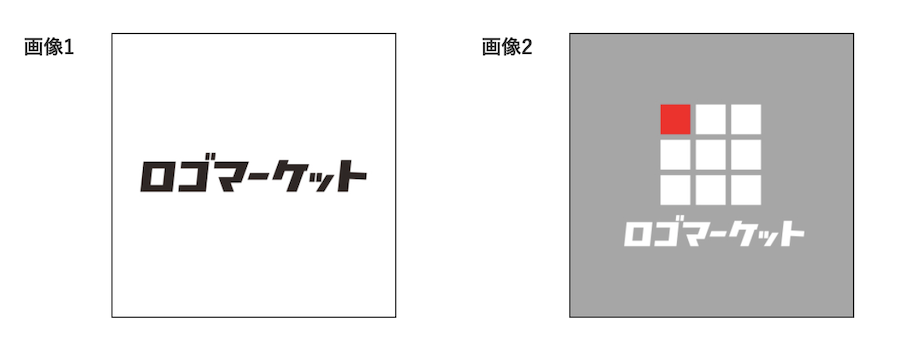
1.使用する画像を同じサイズに設定する
このツールで使用できる画像は、同じサイズのもののみです。
まずは使用する画像のサイズを合わせましょう。
また、使用できるデータはjpg、gif、pngの3種類です。
ロゴマークでもよく使われるデータ形式ですが、これ以外のものは使用できないので注意しましょう。
2.画像をサイトにアップロードする
画像が用意できたら、以下の赤枠をクリックし、画像を一つずつアップロードしていきます。
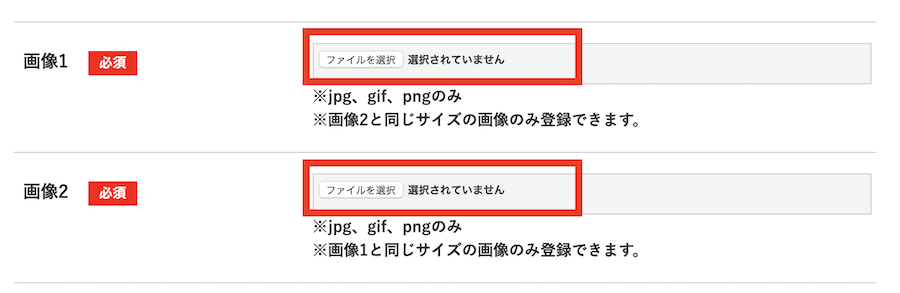
3.並べる個数を選ぶ
最後に一行に並べる画像の個数を選択します。
6・8・10の中から選択可能です。
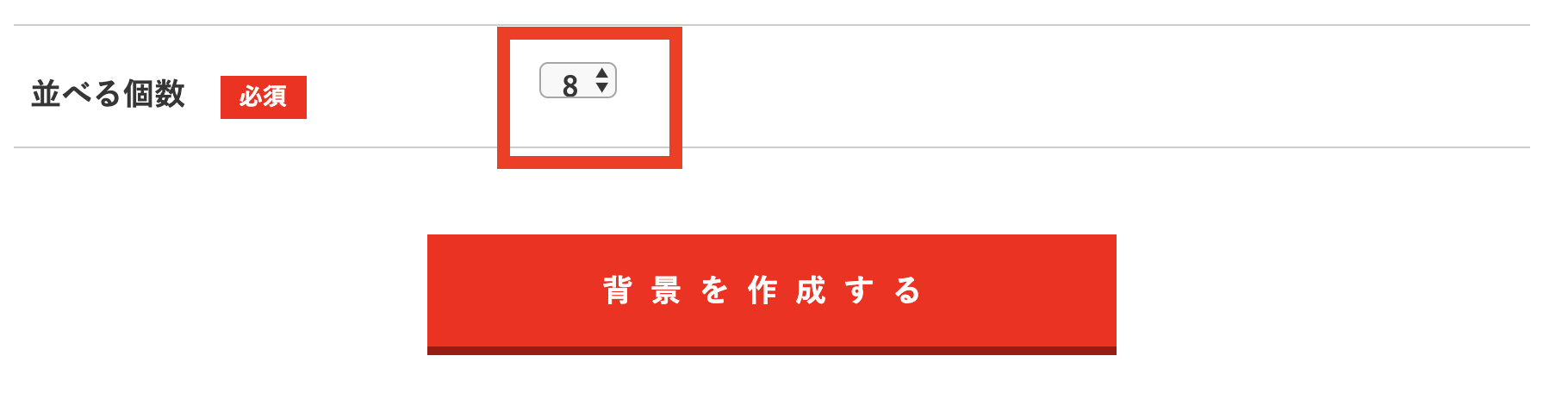
最後に「背景を作成する」ボタンをクリックすれば完成です。
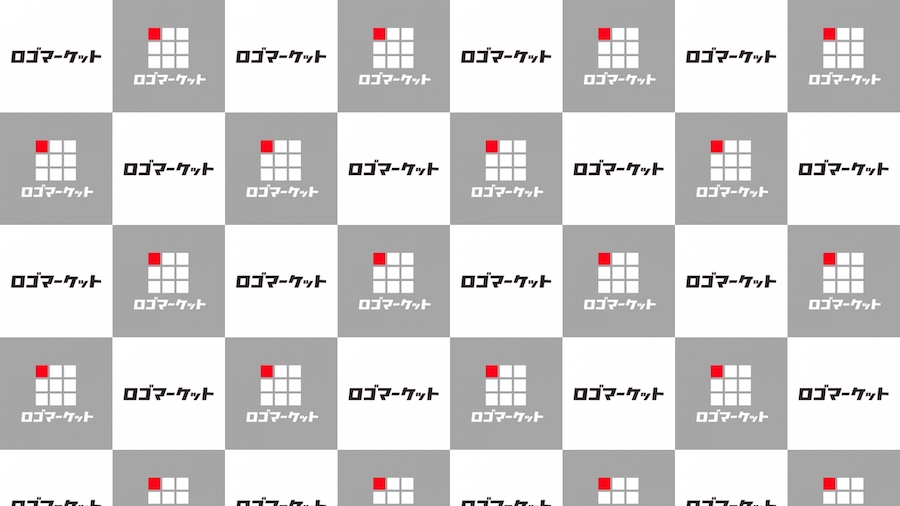
上記はロゴマークを横に8個並べた場合の画像です。
サイズは1920 × 1080 ピクセルで作成されます。
会社として問題がなければ、もちろんZOOM以外でも使用可能です。
【無料】オンライン会議ZOOM背景自動作成ツールを使ってみる
ZOOMの背景設定方法
画像が作成できたら、早速ZOOMに背景を登録してみましょう。
ここからはZOOMの背景設定方法についてご紹介します。
1.ビデオメニュー>背景を選択
まずはZOOMアプリを立ち上げます。
続いて、下に「ビデオの開始/停止」というメニューがあり、その横に「^」というタブが表示されますので、それをクリックしましょう。
すると「仮想背景を選択してください(Macの場合は「バーチャル背景を選択」)」という選択肢が現れますので、それを選びましょう。
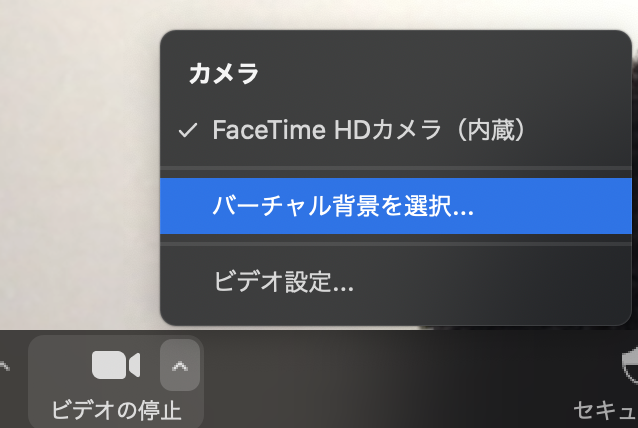
2.背景をアップロードする
すると、バーチャル背景を選択できる画面になりますので、画面中央にある「仮想背景を選択(Macの場合はバーチャル背景を選択)」したあと、「画像を追加」を選びます。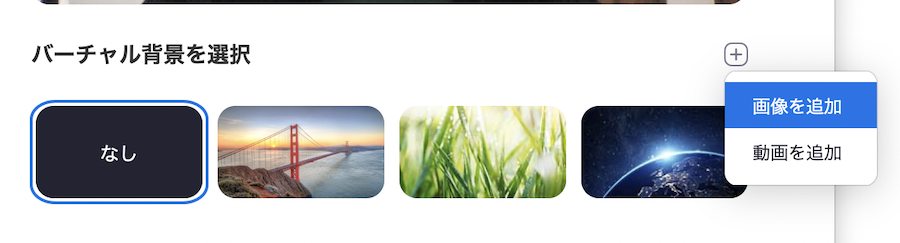 ここから背景画像をアップロードしましょう。
ここから背景画像をアップロードしましょう。
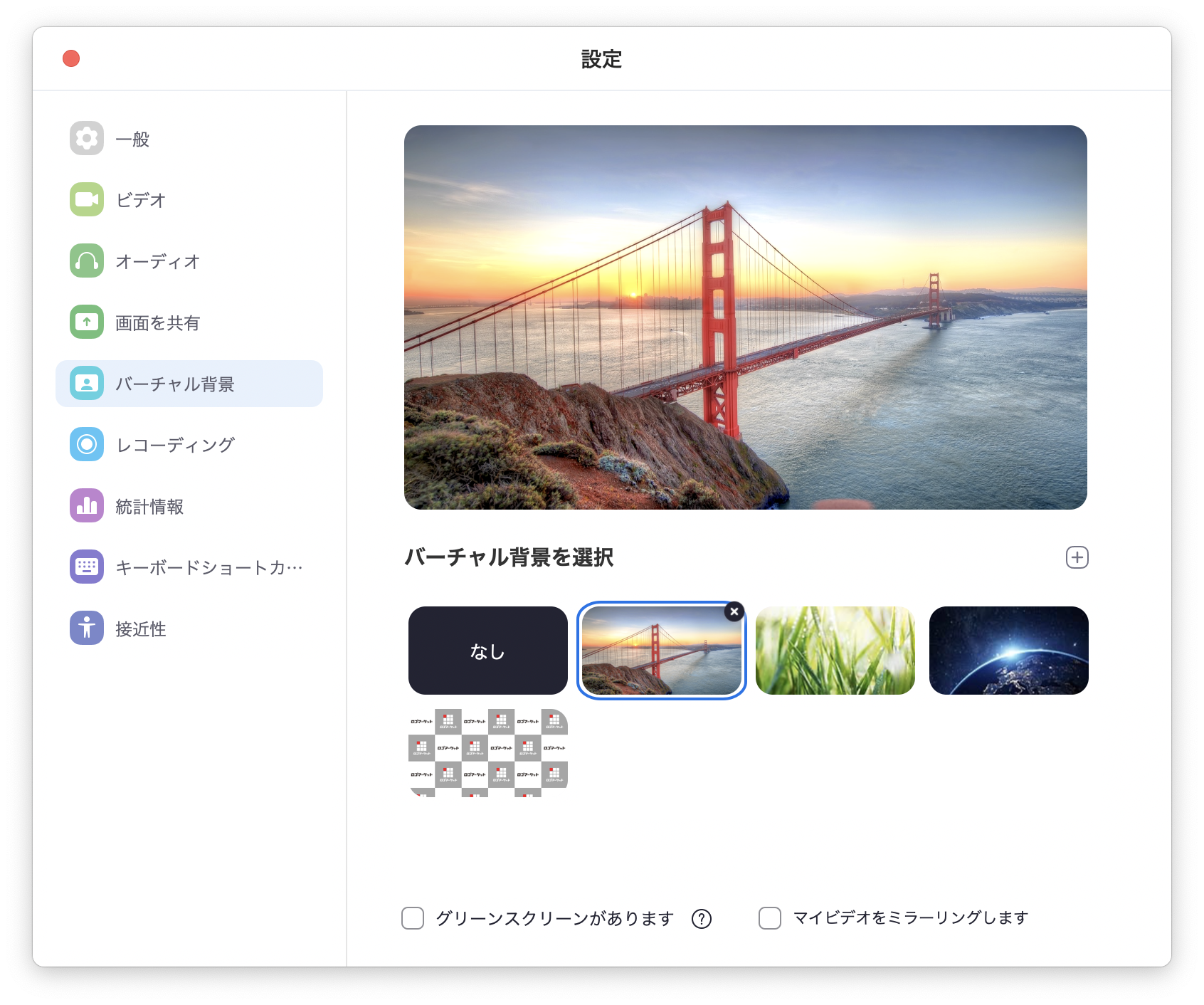
このようにアップロードした画像を選択できるようになりました。
3.アップロードした画像を選択する
最後に、アップロードした画像をクリックして選択します。

大きな画面に表示されたら、設定は完了です。
ミラーリングのチェックを外すのを忘れずに
ここで注意点があります。
設定画面の下にある「マイビデオをミラーリングします」にチェックが入っていると、このように画像が反転していしまいます。
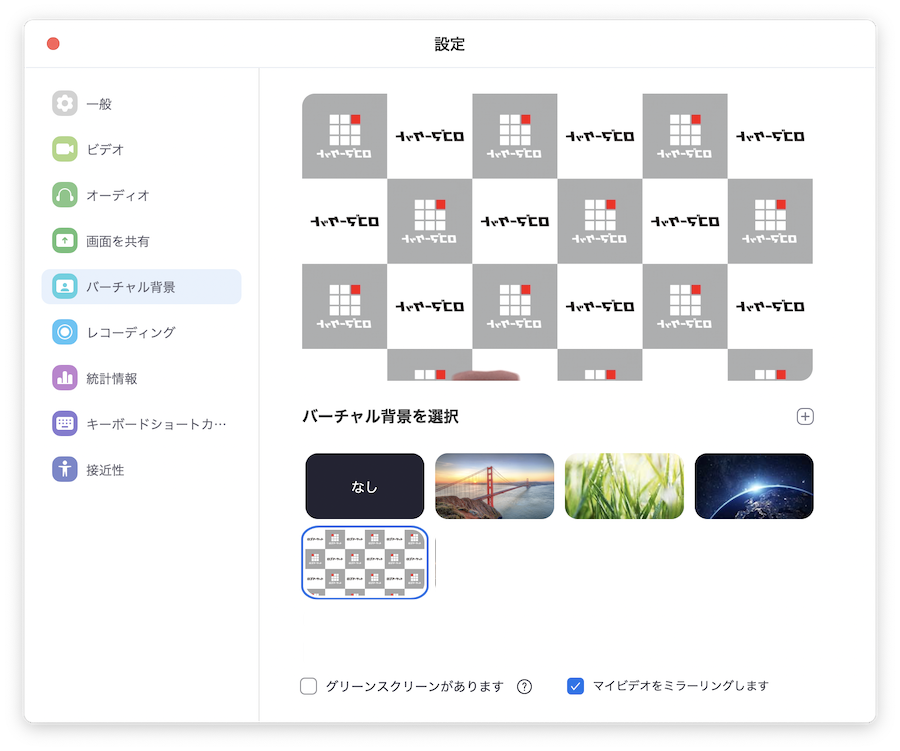
必ず「マイビデオをミラーリングします」のチェックを外してから使用するようにしましょう。

ロゴマークがないなら作ってみよう!
ZOOMでWEB会議をするなら、ぜひロゴマークを背景にしてみてください。
もしまだロゴマークをお持ちでない法人・個人事業主の方がいらっしゃった場合は、ロゴマーケットでお気に入りのものを購入してみてはいかがでしょうか。
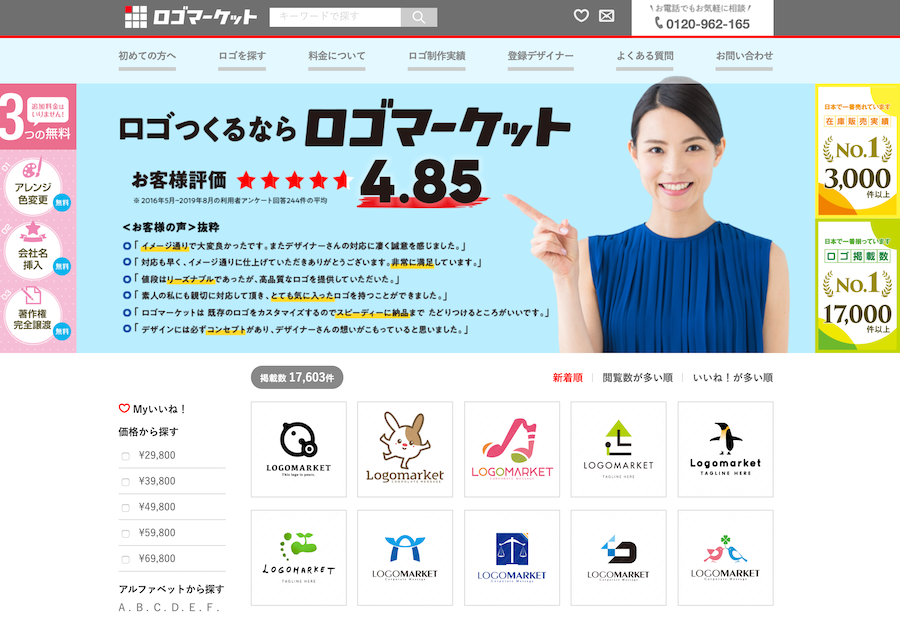
ロゴマーケットはプロのデザイナーが作ったロゴマークを販売しているサイトで、2020年5月29日現在 17,603個ものロゴマークを取り扱っています。
修正やアレンジ料は無料で、29,800円から購入が可能です。
JPGやPNGはもちろん、Aiファイルでも納品してくれるので、ロゴマークを扱うたびに、いちいちデザイナーに対応してもらう必要もありません。
ロゴマーケットの利用方法についての動画もありますので、気になる方はぜひチェックしてみてくださいね。
ZOOMの背景画像が無料で作れるサービス登場!背景画像設定方法もご紹介 まとめ
新型コロナウィルス収束後も、WEB会議の需要は残り続けるでしょう。
特に在宅から参加する場合、今後は背景画像の選び方も含めた使用リテラシーが求められるようになるかもしれません。
恥ずかしい思いをしないためにも、ぜひこうしたツールを使って会社をうまくアピールしながらWEB会議に臨んでみてくださいね。